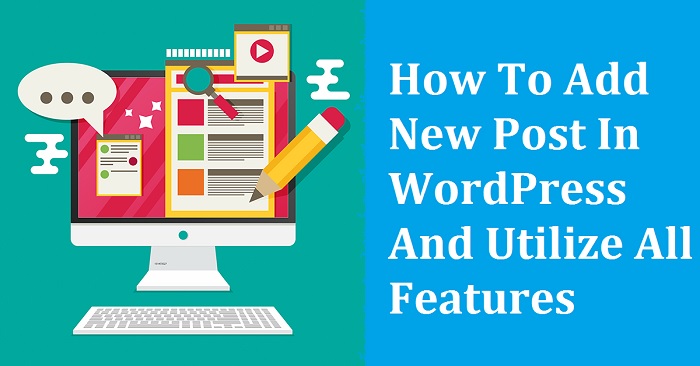
Are you new to the blogging world? Is WordPress too much for you at first? Then, you have clicked the right page. We are going to help you add new post in WordPress without getting confused about which feature to use at the moment.
There are multiples features on WordPress which a new blogger might take time to understand. Actually, even the experienced once sometimes are overwhelmed with latest updates related to new buttons, themes, font, etc.
So, we are entitled to walk you through the best guide possible for you right now. Read the step-by-step guide when you get to know how to add new post in WordPress within minutes.
Table of Contents
A. Write A New Post With Default Editor
WordPress’ default editor is the Gutenberg—simple, easy-to-follow-through, and quick to post.
There are so many features in this editor. We will be explaining its primary options to make your regular posting on WordPress sound like a cakewalk.
1. Use Title & Content Block
The new WordPress design zeroes on the separate blocks for both the title and the blog’s main content. Initially, you need to click the Plus Sign you will see somewhere in the center of the page. By doing so, you can bring the desired block forward.
Finally, the title block appears at the top-most side of the page, being centrally aligned. When you click over the block, either the title or the main body one, the indicator to add new post in WordPress highlights and you can start typing in.
2. Adding The Media Properly
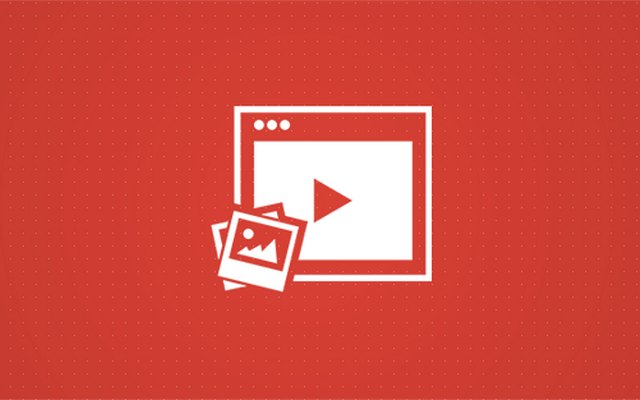
Inside the main body’s block, you must check out the options for adding codes, photos, gallery, videos, tables, charts, etc.
To be precise, you need to click the option of an image on the toolbar inside the block. This helps you in uploading the images you wanted to.
There’s another box, next to the image one, where you can add both text and image together. This box is called as “Media and Text” box.
If you want to upload images from your WordPress account library itself, you can click the Gallery box and start doing so. You can even add WordPress Gallery plugin onto your browser for better and smarter option while you are uploading snaps from the Gallery.
In case you trying to add a video, you can simply post video’s URL onto the body text block. WordPress is pretty smarter to realize the video content and upload in that desired format only.
3. Using Categories & Available Tags
At the right-hand side of the editor, you can find the option to add category and tags related to your blog under the Document sub-heading.
Choosing a category helps the readers discover your content faster. And tags are profitable to viral the content within minutes, if it’s relatable to the readers using WordPress at the moment.
4. Upload A Featured Image
When you scroll down the same setting box on the right-hand side of the screen, you will find another featured called “Featured Image.” By clicking it, you can choose a perfect thumbnail or cover image for your blog. The sub-option “Set Featured Image” finalizes your choice.
It is what people see before opening the blog that you have written. And wherever your blog is posted, that image shows up first as an icon. So, if you choose a retable or genuine image, the targeted readers will be attracted to your content pretty soon.
5. Use The Excerpt Option Well
Scroll down more, and you get the Excerpt option. Herein, you can put in a small brief about the blog readers are about to read.
It’s important for drawing your audience’s attention; it’s a heads-up to those who are not familiar with the topic you have written.
6. Switch The Comments On or Off
Are you speculative about the comments people will be putting forward on your blog? Do you want to make it more personal even after going live on WordPress?
Then when you scroll down on the Document setting, you will find Discussion feature for doing so. Tick off the “Allow Comments” part, and you got nothing much to worry about.
Whenever you feel the need, you can always switch them back on by selecting the same option. Interesting, isn’t it?
7. Explore Publishing Buttons
Above the editor, you have a Save Draft option. Click it if you want to save the draft, and you are not ready yet to publish.
Besides that, you get two options, Previews and Publish. Preview helps in checking the interface of your blog as a reader. So, you can make the desired changes before publishing afterward.
Whereas, Publish option should be clicked when you are sure that you have made the desired changes like color, font size, quotations, media, etc.
And once you have clicked it, you can finally add new post in WordPress for your readers to check and comment on accordingly.
B.Write A New Post With Classic Editor
This version of the WordPress editor will be operational till 2021 only. So, it is better for all the new and existing bloggers to switch over to the Default or latest editor of WordPress.
However, those who want to try out the Classic Editor, here is our guide for you:
1. The Main Editor Box
Under the Add New Post editor or screen, many of the features are given together. For example, Title Tag and editing URL options are posted one after another at the center of the page.
A little below them both, you will find Add Media wherein you can add visuals and pictures. However, the media can be edited by clicking the Visuals part on the same line, but on the right side.
Then comes the main editor screen where you write the main content. The toolbar sticking on the top of the editor helps you change the font size and style, colors, and alignments of the text.
2. Publishing Options
Finally, to add new post in WordPress, you need to check out the right-hand side of the editing screen. Herein, you will find the meta boxes for publishing the content.
Features like Save Draft, Preview, Visibility of the blog, and Schedule of the publish are given one-by-one on a single panel.
In the end, you get two options: Move to Trash (Left-Side) and Publish it (Ride-side). Between these two, you get to decide if you want to delete the content or go forward with its publishing.