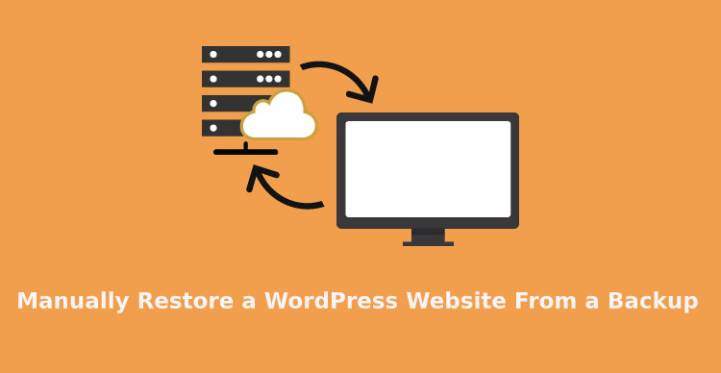
If you deals with the websites then you must backup your website files regularly. Still many of the developers do not realize the importance of regular website backup until they face difficulties in handling a broken website.
A broken website can be recovered only if you have a backup of that files. Else you can’t recover it. You will have to follow the same process from designing to development stuff. So if you already have a backup, you have an option to manually restore a WordPress website after successfully migrating.
Therefore you must always make a copy of the backup on an external destination to use it whenever needed.
In this post, we are going to discuss the scenario in which situation you need to make use of backups to restore your website and we will discuss some ways to back up the files. We will also discuss more manually the setup of a website in 5 steps.
Table of Contents
Why you should restore your website from a recent backup?

The backup of your website files will be useful in case your website is broken, hacked, an error occurred, etc. By backing a file you can easily restore the website within some time. In case of website hacked, the backup is a very crucial step. For example if you have taken a backup of files of recent updates then you can restore your website as it was recently.
Even if you are experienced with website development or programming languages then also there are 80% of chances that unexpected issues can occur on your website. The problem can be occurred due to theme, plugin or incorrect code. These are the situation where you need to troubleshoot the problem.
We can not guess how the problem can be emerged, but you can surely focus by troubleshooting the issue. We have to make sure that your website content is visible to your users.
Therefore if you have taken the backup of recent updates you will have high chances to recover your WordPress website from a big disaster. This is the time where you have to fix the problem from the root.
Different ways to restore WordPress file backups
In different ways, you can create or restore the backup of the WordPress website. The best method which is simple and secure is to use some backup and restore plugins such as ManageWP, BlogVault, UpdraftPlus. These tools are very helpful but have some limitations.
For example, By using a storage option that is supported by your plugin, you can save your WordPress website backups. But unfortunately, if you have no access to your website backend then you will not be able to utilize the features of automatic restore option.
The next method to save restore your website is by using a proper hosting provider. Different types of web hosts provide different plans which are included with backups, whereas some web hosts give service as an add-on.
This service is usually included with a ‘one-click’ option for restore. But this method can be risky because you will have a high chance of getting your website and backup copy lost.
To avoid all these situations it is suggested to backup your files on your own to your personal computers or laptops. A cloud storage account is the best way to store backups.
If plugins, hosting providers, etc are not able to provide a copy of backups then also you can manually restore a WordPress website from cloud storage and personal computer.
Steps for restoring website manually
If you want to manually restore a WordPress website then it is important to save your files or backups on your computers. You should be known to FTP and phpMyAdmin. You can follow the steps to manually restore a WordPress website.
Step 1: Log in with hosting account and open phpMyAdmin
After login to the hosting, you need to access phpMyAdmin. You can click on phpMyAdmin which is below the database only if your host uses cPanel.
To understand the process you can read the documentation which is provided. You can access it by going to phpMyAdmin then click to the database tab.
Step 2: Need to import the website backup
When you have started restoring your database, you will ask to delete the existing one and import new files to it or will be asked to delete or create a new one. If you are going with the latter route then do not forget to add new information to the wp-config.php file.
After locating the database, click on the ‘import’ button which is visible to the top of the screen. Then below file to import section you need to press ‘choose file’ option and pic your database of backup. Then in format section select ‘SQL’, then press the ‘go’ button. After a few minutes, your database will be restored.
Step 3: Install and login to FTP client
Because you have restored the database successfully now you have to focus on WordPress files. This can be done by either hosting a management tool or by FTP client for example FileZilla.
For future needs, you have to retrieve FTP credentials with the help of hosting an account. The location can be vary according to the control panel interface of a hosting provider. After downloading and launching the FileZilla you have to log in to it by using credentials and press the Quickconnect option.
Step 4: Upload the WordPress backup files
You will be able to find the local files on the screen’s left side if you are using FileZilla. Check whether the backup is unzipped and it is copied to the computer. From the server delete all the files that are updated or old.
Then upload a new file. You will able to see the files after uploading. Once the queued files show zero then means restoration has been done successfully.
Step 5: Check if you manually restored a WordPress website successfully done or not
Check the plugins, themes are successfully transferred or not. Check they are activated or deactivated. Check the permalinks structure from the setting option. Change your WordPress admin password. Now its time to install other backup plugins.
Conclusion:
Whether your website is working properly or not you should be aware of a backup restoring process to avoid any data losses in future. However by following few steps that are mentioned above you will able to manually restore a WordPress website.