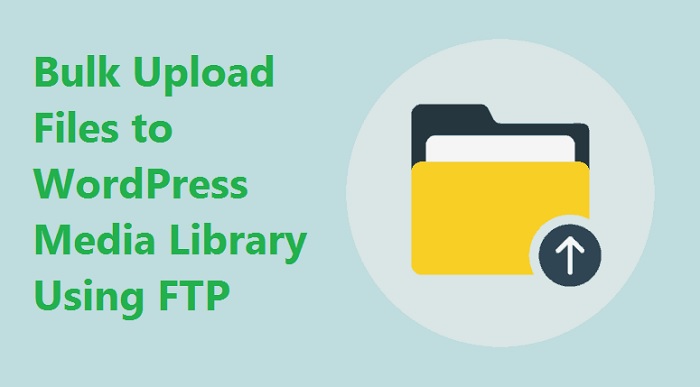
In 2019, everything is touched by technology. Highly laborious or even certain cerebral tasks are now simplified with the help of technology and thus mechanical and tedious tasks are not a vocational preference for many.
However, it’s not quite the time for the genie to be out of the bottle as today’s Artificial Intelligence is still in the training period and won’t grant all your wishes in just one click.
One such tedious task which man still has to go through is to bulk upload files to WordPress Media Library at once.
It may sound comical but the monotonous and tiresome task of dragging and dropping every single file on the WordPress Dashboard in order to get them into your media library gives a numbing sensation to one’s creativity and productivity.
But there is a quick fix. The use of File Transfer Protocol or FTP for transferring a large number of files to your media library is an easy way to cut short the mechanical task and save your precious time.
Table of Contents
The process briefly contains 3 steps –
1. Download FTP software and connect it to your website.
2. Upload the selected files to the Content Upload folder on your WordPress site via FTP
3. Add and use a plugin on WordPress to import the uploaded files into the media library.
Here is a quick step by step guide on How to Bulk Upload Files to WordPress Media Library Using FTP.
So, we begin with-
1. Download FTP software and connect it to your website:
● Download an FTP software program from the web. For example,
➔ FileZilla (Windows, Mac, Linux | Free)
➔ WinSCP (Windows | Free)
➔ Cyberduck (Mac | Free)
(We will be showing the use of FileZilla for the bulk upload process)
● Install the software with the installation wizard.
● Launch the FTP program and follow the procedure given below.
➔ Click on File
➔ Select Site Manager
➔ In the new pop-up box, click on the New Site button on the bottom left panel of the New Entry section. A new site folder will be visible on the top left. Rename it as per your site.
➔ Next, in the General field, fill up your website’s FTP login details as instructed by your WebHost support team or as mentioned in the hosting account documentation.
Fill up the columns of Host, Logon Type, Encryption, Username, Password, and Port as instructed.
➔ Click CONNECT.
You have now installed a File Transfer Protocol (FTP) software and have also connected it to your WordPress site server.
Once you are connected, The screen would look like this-
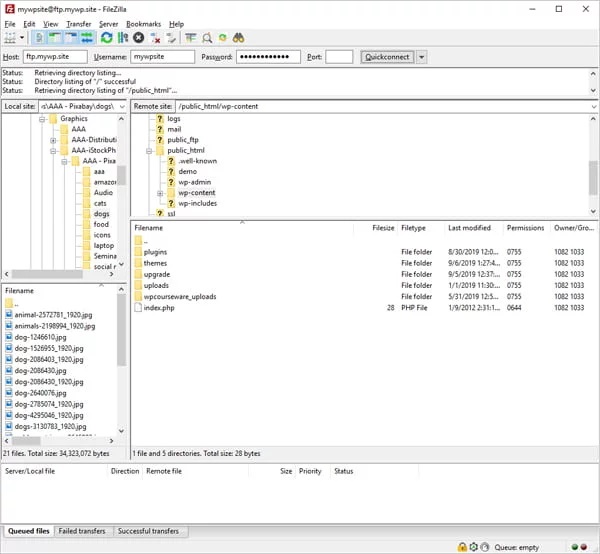
Let’s move towards the next step to Upload files to WordPress Media Library.
2. Upload the selected files to the Content Upload folder on your WordPress site via FTP
Once you have connected to your server, you are ready to transfer files. Follow the instructions below to complete the process-
● On the left, you have the column of Local Site which consists of folders and files from the hard drive of your computer. On the right, is the column of Remote Site, which consists of the folders on your site server.
● Now, the goal is to upload files from the local folders to the Uploads folder (within the Wp-content folder) of the remote site.
● For this, just select the files to be uploaded from the local site and drag and drop them into the target folder in the remote site as shown in the picture below.
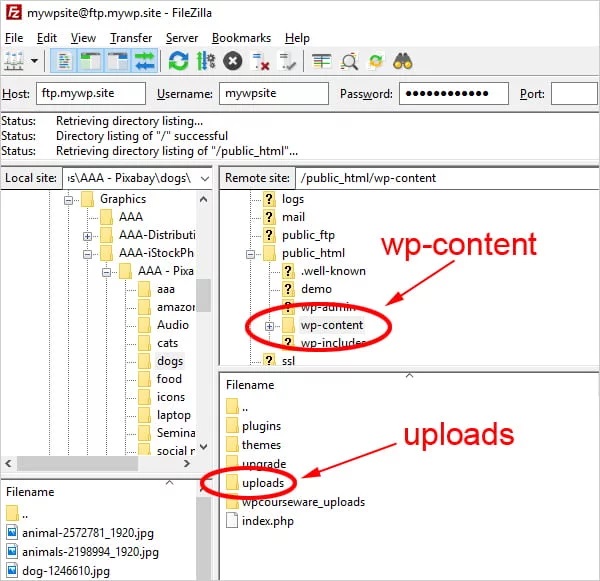
The files will be uploaded to the WordPress server using FTP successfully.
(TIP: Compress files using software like Adobe Photoshop to avoid future hassle)
3. Add and use a plugin on WordPress to import the uploaded files into the media library
The files may seem uploaded but they will still not be visible in your media library. That’s where this step comes in handy.
The bulk files you uploaded to WordPress using FTP are certainly uploaded to the server but it is still difficult for WordPress to locate the files.
For this reason, you will have to download an additional plugin to your WordPress server and extract the uploaded files, from the server to the media.
For this process follow the steps below:
➔ Go to WordPress.
➔ On the left panel, click on Plugins.
➔ Select Add New.
➔ In the new page that appears, search for a plugin called, “ADD FROM SERVER” in the search box.
➔ Select the plugin from the search results and Install and activate to import files.
➔ Once the plugin is installed, click on Media and then again click on Add from Server.
➔ In the Quick Jumps section, click on Uploads Folder.
➔ Select the folder from the server in which you have uploaded the files.
➔ Select the files you wish to add to your media library. You can select them all at once or just a few selected ones, as per your requirement.
➔ Click on Import.
Voila!
Your attempt to bulk upload files to WordPress Media Library using FTP is finally successful. All of the selected files will be visible in your WordPress Media Library and will be easy access for your future endeavors.
Another way to bulk upload files to WordPress Media Library without FTP is via ZIP.
It is simple. Create a Zip folder of all the files you want to add to your WordPress dashboard. Add the Zip folder to your WordPress server in a regular way. Add a plugin called Upload Media by Zip.
Through this Plugin, you can easily upload all your files at once. Once the Zip folder is on the server, you can extract the files directly on WordPress using this plugin and it will be easily available in your media library.
Now that you’re free from the hassle, enjoy the time saved by doing something creative and productive, like a luxurious man from the future would do who don’t have to worry about mechanical cyber chores as AI is now accustomed to the tedious job.